Top 10 Screen Recorders for Linux
Recording your desktop is one of the coolest things you can do on your computer. There are so many things you lot can do with a screencast: create a video guide or tutorial to help a new Linux user, make a presentation of a project, do a software review, or only have fun and stream while playing a PC game. Screencasts are great when you want to show someone how to do something in a dynamic way; every bit opposed to screenshots, videos of your desktop really comprise the activity you're trying to depict (selecting options or navigating through menus). They don't take to exist directly streamed online – you tin create them equally videos and upload them later if you wish. Since there are plenty of screencasting apps for other operating systems, nosotros thought it would be off-white to evidence you what Linux has to offering.
Here's a selection of 10 best screen recording apps for Linux.
1. Gnome and Cinnamon Applets
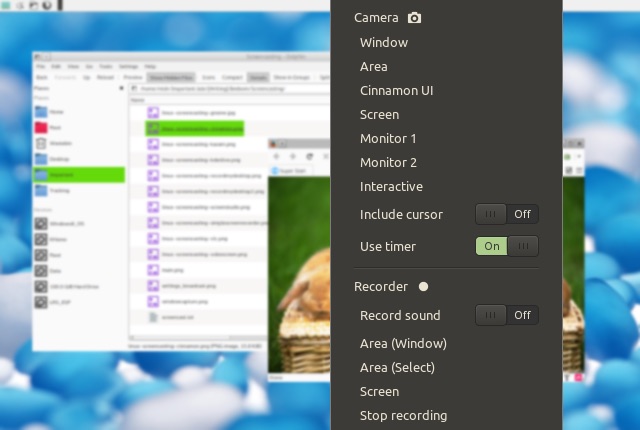
Before yous start despairing over having to install and larn how to apply a new screencasting app, consider built-in solutions offered by your Linux desktop surroundings. If you lot only demand simple screen recording functions and you're a user of Gnome iii or Cinnamon, yous can rely on 2 desktop applets for this job. Cinnamon's Desktop Capture and Gnome's Screencast tin both capture a video recording of your desktop. On Gnome, the feature can be activated by pressing Ctrl+Alt+Shift+R – yous'll encounter a symbol indicating the recording process. The Cinnamon applet lets you configure some bones options, and information technology can as well tape sound.
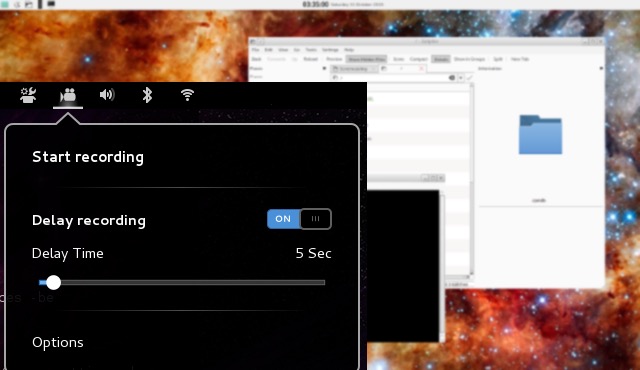
Best for: beginners, users who want a simple solution, and those who don't want to install additional software
ii. Uncomplicated Screen Recorder
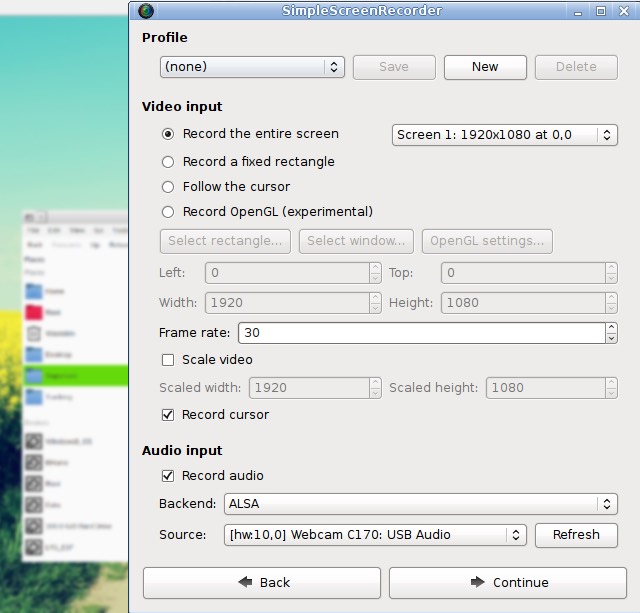
As the proper name implies, this tool is simple to use, but it doesn't mean that information technology'southward limited in functionality. Simple Screen Recorder can capture both video and audio, and you can cull whether you desire to record the entire screen or just the selected area. It's possible to pause recording and show a live preview during the capture, so yous tin can run into what the final video will look similar. Simple Screen Recorder is available in the repositories of some Linux distributions (Arch Linux, openSUSE, Mageia, Slackware), while Ubuntu and Mint users can add the official PPA or download the packages manually. The official website has some helpful tips if y'all want to record videos for YouTube or screencast videogames.
Best for: users who adopt a straightforward app interface with all the essential options
3. ScreenStudio
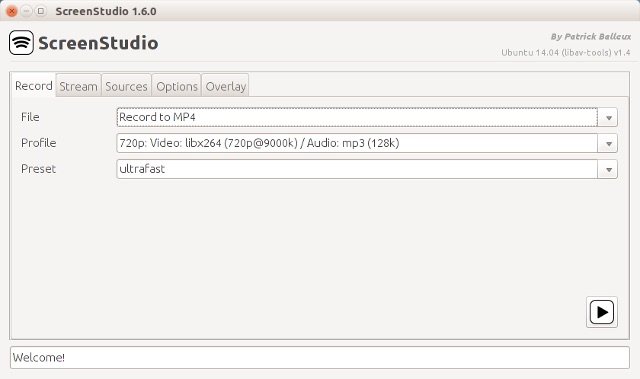
ScreenStudio is yet another elementary simply powerful screencasting app. It allows you to record your desktop as a video file (with support for sound), but information technology can likewise directly stream video to services like Twitch.tv and YouTube. All you have to do is provide your account information and set the desired parameters. ScreenStudio can read output from your webcam, show it on the screen, and include information technology in the recording. It supports several video file formats (MP4, FLV) and information technology's easy to configure. With ScreenStudio, you can fix an online stream of your desktop without too much hassle.
Best for: users who want quick and unproblematic screencasting on Linux
4. VLC
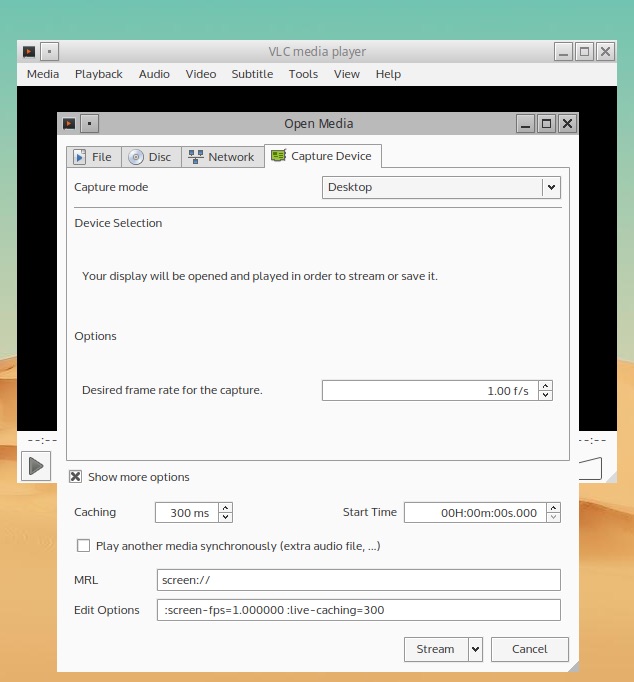
You've probably heard of VLC – it'southward one of the well-nigh popular Linux multimedia players, and with reason. Information technology'southward packed with cool and useful features, and so it shouldn't surprise you that one of them is precisely what we demand here: desktop recording. You'll find this feature in the Media > Convert/Save dialog under the "Capture Device" tab. All yous take to do is make sure the "Capture mode" is ready to "Desktop", and that all the other configuration options are correct. You tin choose between saving the recording as a file and live-streaming it online. Click the "Stream" push and follow the guide until you're prompted for the recording destination. In that location you can select to save information technology as a file or pick the desired streaming method (most probable HTTP). A great affair about VLC is that it supports a bunch of video formats, and you can easily tweak the quality of the output file.
Best for: users who are already happy with VLC, and those who desire a simple fashion to stream their desktop online
five. Krut

Krut has a small interface that, admittedly, doesn't look very pretty. That's because it's a Java application, which makes it portable and easy to use on other platforms. Krut can tape both video and sound, and you tin can select which parts of the screen should be included in the recording. Information technology features a timer, live preview, and the power to follow your mouse cursor on the screen and record the movements. This makes Krut dandy for creating video tutorials, though its practicality might be express past the fact it saves videos in Apple's QuickTime (MOV) file format.
Best for: users who want a small, portable application that tin can be used on other operating systems
vi. Vokoscreen
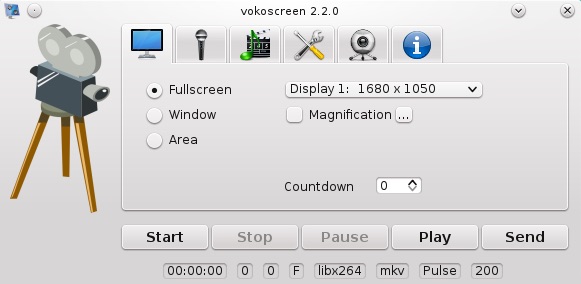
Vokoscreen is a user-friendly screencasting awarding that can tape video and audio in several file formats. You can utilize information technology to record the entire desktop, a detail application window (for example, your web browser), or a selected region on the screen. Vokoscreen tin also access your webcam and magnify the selected parts of the screen. Information technology's a handy application for creating video guides, especially if you lot want to include narration or focus on just one window instead of the whole screen.
All-time for: users looking for a uncomplicated way to record action in just one application window
7. Kazam
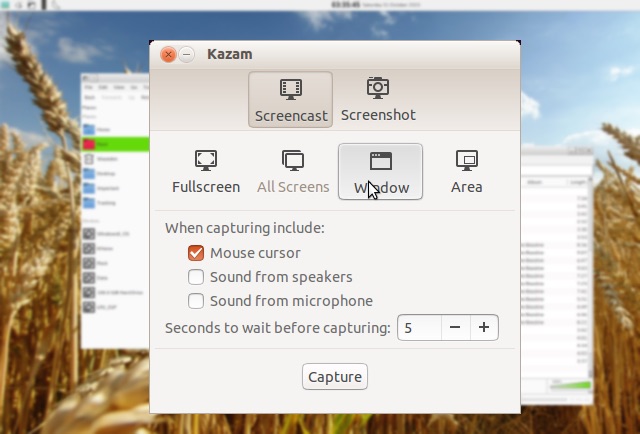
Kazam is another application on this list that aims to be uncomplicated, both in appearance and in functionality. You won't find as well many options here, though it can capture sound (from your speakers and from the microphone). It features a timer, an option to select a detail desktop expanse, and the power to take plain, static screenshots. You tin can likewise utilize Kazam to record just one window on your desktop.
Best for: beginners, users who don't demand avant-garde screencasting options
eight. Byzanz
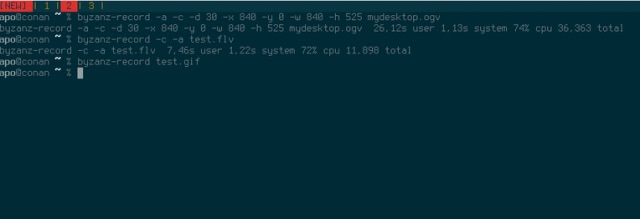
Don't allow the command-line nature discourage you lot from using Byzanz. This crawly tool tin record video and audio in OGG and FLV formats, just the best office is that you lot tin use it to record blithe GIFs. Since they are smaller than standard video files, GIF recordings are practical when your bandwidth is limited, or when yous want to share a quick how-to via email. They are also useful if you're writing a software review for your blog or website and want to show the readers how to do something without redirecting them to external sources or YouTube videos. With Byzanz, you tin can preconfigure the duration of the recording or GIF animation, and select the size of the region to exist recorded. Typing byzanz-record –help in the terminal volition show yous the options supported by Byzanz, so you tin can learn more most how to use it.
All-time for: users who prefer CLI apps, and those who desire to create animated GIFs of their desktop
9. recordMyDesktop
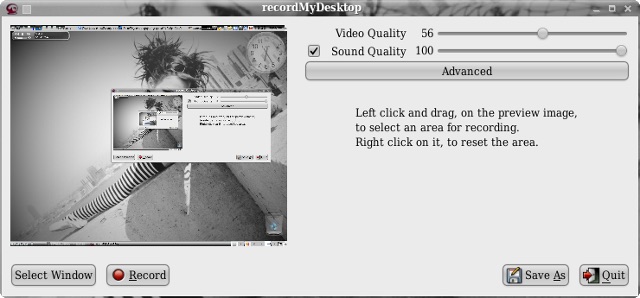
Like to other apps on the list, recordMyDesktop can create videos with audio and record either a selected area of the desktop or the entire screen. It features a helpful preview and lets you lot control video and sound quality. You can pause your screencast and resume at any point. It'south also possible to define the FPS (frames per second) rate and compression of your recordings. If you don't want to testify window decorations (title bar and buttons) in your recording, you can turn that off in the Advanced Settings dialog. RecordMyDesktop can follow the cursor while recording, letting you highlight important parts of your video presentation or tutorial.
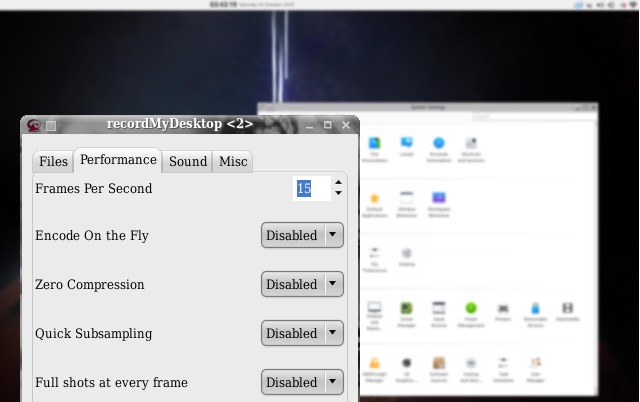
Best for: users who want to control the quality of screencasts from a simple interface
10. OBS (Open Broadcaster Studio)
You could say that we saved the all-time for terminal. Compared to the rest of the apps, OBS is a real behemoth; a total-fledged screencasting solution that can directly stream your content to DailyMotion, YouTube, and of grade, Twitch. It tin can capture selected application windows or the unabridged screen, and you can add text and images to your stream to brand it more interesting. There's a live preview of your stream and the options to apace control the volume. The Settings dialogs incorporate many options for optimizing the quality of your audio and video output, and OBS supports plugins such every bit "Game Capture" that helps you stream videogames in fullscreen mode.
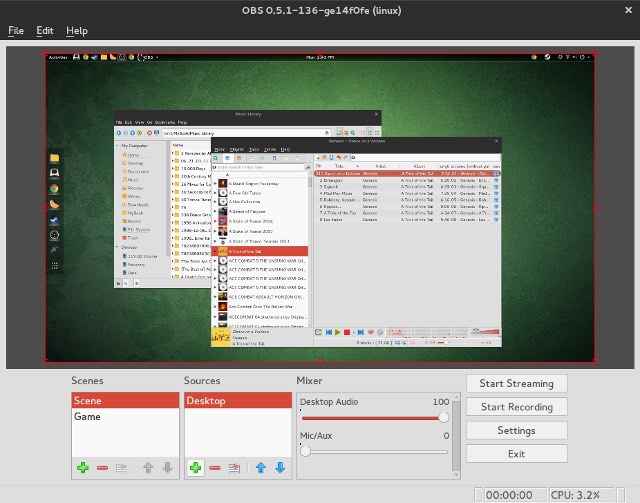
Of course, y'all can merely use OBS to create regular videos – just relieve the screencast as a file. You tin can import image files and plow a slideshow into a video, and write text on the screen every bit yous record as an additional caption (or even as a watermark to protect your content). OBS might be a bit challenging to work with until you figure out the terminology (and the difference between Scenes and Sources), but you tin e'er rely on its online documentation.
All-time for: advanced users and anyone who wants to start streaming on Twitch
This concludes our recommendations of screencasting apps for Linux. Hopefully y'all'll notice an app that suits your employ case so that you lot can start streaming soon!
SEE Besides: 10 Best Web Browsers For Linux
In example we forgot some other astonishing apps, do let united states know. What practice you use to tape your desktop? Have you ever used any of the apps from this listing? Tell us in the comments below.
Source: https://beebom.com/screen-recorders-for-linux/
Posted by: herrmannquism1987.blogspot.com


0 Response to "Top 10 Screen Recorders for Linux"
Post a Comment